DockerでRuby on Railsの環境構築をする方法
Dockerを使ってRuby on Railsの環境構築を試してみる機会があり、備忘録としてブログにまとめてみました。データベースはPostgresql version 12を使います。
なお、今回はGitHubからGit cloneしたリポジトリを元に編集しています。同じ方法で試したいけどGitHubの使い方が分からない場合は検索してみてください。
Ruby on Railsとpostgresqlについては知識がなくても大丈夫です。
環境変数のパスワードは個人で使うのでpostgresにしていますが他の人に見える場所なので個人使用でない方は注意しましょう。
Dockerの操作
vscodeでローカルにクローンしたリポジトリを開きその中に新規ファイル作成でDockerfileを作成します。中身を以下のように記入します。
FROM ruby:3.2.2
RUN apt-get update && apt-get install -y nodejs \
&& rm -rf /var/lib/apt/lists/* \
postgresql-client \
&& rm -rf /var/lib/apt/lists/* \
build-essential libpq-dev nodejs
WORKDIR /リポジトリ名
COPY Gemfile Gemfile.lock /リポジトリ名/
RUN bundle install
ADD . /リポジトリ名
リポジトリ内に新規ファイル作成でdocker-compose.yml作成。中身を記入します。
version: '3'
services:
db:
container_name: リポジトリ名-db
image: postgres:12
environment:
POSTGRES_USER: postgres
POSTGRES_PASSWORD: postgres
volumes:
- type: volume
source: リポジトリ名-db-volume
target: /var/lib/postgresql/data
web:
build:
context: .
command: bundle exec rails s -p 3000 -b '0.0.0.0'
environment:
POSTGRES_USER: postgres
POSTGRES_PASSWORD: postgres
volumes:
- type: bind
source: .
target: /myapp
ports:
- "3000:3000"
depends_on:
- db
volumes:
リポジトリ名-db-volume:
rails-docker>config>database.ymlを編集します。
Windowsの場合Ctrl+pの後database.ymlと入力すればファイルの検索欄に表示されます。
default: &default adapter: postgresql encoding: unicode host: db username: <%= ENV['POSTGRES_USER'] %> password: <%= ENV['POSTGRES_PASSWORD'] %> port: 5432
Gemfile、Gemfile.lockの内容を念のため確認。使いたいバージョンになっているかなどを見ておきます。
全て終わったら
docker-compose buildでdocker imageを作成
docker-compose up -dでコンテナ作成とバックグラウンドでコンテナ起動
docker-compose exec web bashでコンテナに入る
rails db:createDBを作る
myapp_development
myapp_testができたと表示される
rails db:mimgrateDBの更新
ブラウザでhttp://localhost:3000/ へ接続するとページが表示されているはずです。
止めたいときは Ctrl+cでコンテナから出ます。
Docker DesktopでコンテナをstopしExitedになったのを確認します

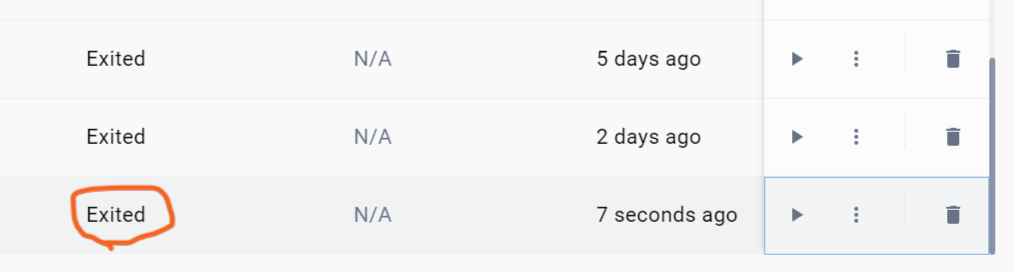
ターミナルでdocker psしてコンテナが停止(Exited)したか確認します
エラーが出るときは?
今回私が遭遇したエラー内容を自戒を込めて書いていきます。
service "db" refers to undefined volume rals-docker-db-volume: invalid compose project
この場合docker-compose.ymlのvolume rals-docker-db-volumeに何かあるということです。
よく見てみるとrails-docker-db-volumeとすべきところを
rals-docker-db-volumeこのように書いていました。
他にもdocker-compose buildするときにエラーが起こりました。この時はDockerfile内のスペルミスやスペースがないなどでした。少しでも違うと進まなくなるのでエラー箇所をよく見てみましょう。
最後までご覧いただきありがとうございます!ご指摘などありましたらコメントいただけると嬉しいです。
GitHub Pagesで記事を公開してみたときの備忘録
GitHub Pagesを使ってウェブサイトを公開する機会があったのでその時に使った方法を書いておきます
GitHub Pagesの良いところ
ドメインの取得、維持費を考えずに無料で全世界に自分の書いたコードそのままでサイトを公開できます。GitHubのアカウント登録などいくつか準備が必要ですが初心者の私でも簡単に公開できました。
GitHubにログイン
GitHubにアカウント登録してない場合はアカウントを作ります。アカウントの作成は他ブログなどで詳しく書かれているのでここでは省きます。
リポジトリを作る
自分のアカウントのプロフィールページからRepositoryの文字をクリック。
NewをクリックしCreate a new repositoryを編集します。
Repository nameにリポジトリの名前を書きます。日本語を入れても作れるのですがエラーの原因になることがあるので英語のみで書くと良いようです。また、リポジトリ名の一部が公開時のurlになるため個人情報は入れないようにします。最後に下にスクロールしてCreate Ripositoryをクリックすると完成です。

リポジトリに必要なファイルをCommitする
作ったリポジトリのAdd fileをクリックします
Create New Fileを選びます。nameをHTMLならindex.htmlに、CSSはstyle.cssにします。この名前にすることでファイルの種類を区別しやすいだけではなく予期せぬエラーを避けることができます。名前を付けたら本文の部分にvscodeなど自身で書いたコードをコピー&ペーストで貼り付けます。Windowsの場合Ctrl+aで全文選択、Ctrl+cでコピー、Ctrl+vで貼り付けできます。

保存とコミットメッセージ
貼り付けができたらCommit Changesをクリックしてファイルを保存します。このとき、Commit Messageが編集できます。そのままでも良いのですがFirst Commitなどにしておくといつのものなのか見分けやすくなります。
画像のアップロード
画像があるサイトの場合、Add fileをクリックし、Uplode Filesを選ぶと自分のPCからドラック&ドロップで画像をアップロードできます。この時、画像のパスが変わっても表示できるようimgフォルダごとドロップし、事前にHTML本文に./など相対パスで記述すると後々画像が表示されないということが起きにくいです。
GitHub Pagesの公開設定
GitHubにファイルをアップロードしただけでは公開できないので設定を変えます。Settingsを開き左にあるPagesをクリック。
ここでnoneになっている項目をプルダウンよりmainに変えsaveをクリックします。Pagesを再度読み込みするとVisit siteという表示が現れます。ここをクリックするとサイトが表示されるはずです!
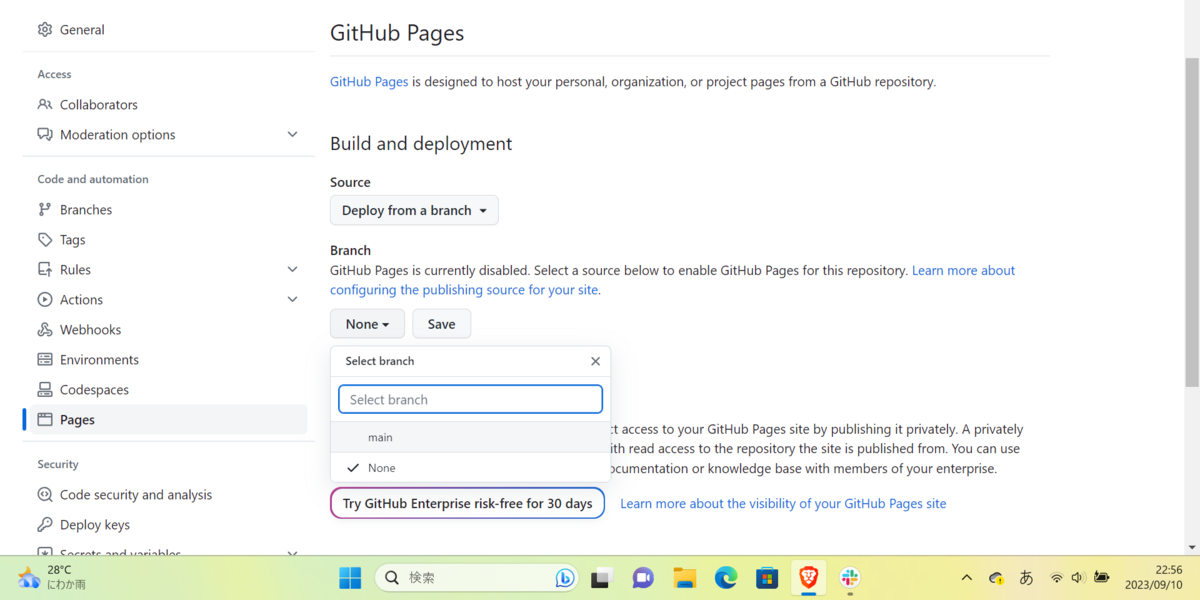
うまく表示されないとき
手順通りにやってもウェブサイトのページが乱れることもあります。 私は画像が表示されないことがあったのですがその時は画像のパスが絶対パスで自分のパソコンのデスクトップになっていました。HTMLのパスが参照する場所があっているか確かめましょう。 また、GitHubにCommitしてからミスに気付いて変更をしても変更が反映されるまで時間がかかります。私は2時間経っても変わらず一晩寝て起きたら反映されていたことがあります。一晩経っても変わらないときはまだコードのミスがあると思われるので慎重に探しましょう。どうしてもわからなくなったらリポジトリから作り直すのも手です。
我が家で繁栄してる植物たち

前回は苔テラリウムを紹介しましたが、今日は私の家で何年も枯れずに育っている植物を書いていきます
住んでいる家の日当たりや平均気温により違いはあるかと思いますが今日書く種類は友達におすそ分けして枯れてないものが多いので環境の変化に強く調子よく育てやすいといえるでしょう
不死鳥(フェニックス)
 中二病っぽい名前ですがこの名前で売ってました。葉っぱの縁から子供ができて地面に落ちて増え、不死鳥のごとく丈夫です。色は落ち着いたグレーっぽい色です。
多肉植物といって砂漠のような日差しが強く乾燥した場所で育ち、一度水やりされたら一か月は分厚い葉に水を貯める植物のグループです。多肉植物は本来乾燥には強い反面湿気に弱いのですが不死鳥は苔の上にも生えます。近所のアスファルトと塀の隙間に生えているのも見ました。隙間の不死鳥を撮ろうと行ったら生えている部分がセメントで固めてあり、さすがに復活してませんでした汗
寒さに弱く凍ると枯れるといわれていますが苔の上に生える不死鳥は春になったら復活してました。
外で育てるとどこで増えるかわからないので室内で育てるのがおすすめです。唯一の弱点は子供がぽろぽろ落ちてきて掃除が必要なところでしょうか。。。
中二病っぽい名前ですがこの名前で売ってました。葉っぱの縁から子供ができて地面に落ちて増え、不死鳥のごとく丈夫です。色は落ち着いたグレーっぽい色です。
多肉植物といって砂漠のような日差しが強く乾燥した場所で育ち、一度水やりされたら一か月は分厚い葉に水を貯める植物のグループです。多肉植物は本来乾燥には強い反面湿気に弱いのですが不死鳥は苔の上にも生えます。近所のアスファルトと塀の隙間に生えているのも見ました。隙間の不死鳥を撮ろうと行ったら生えている部分がセメントで固めてあり、さすがに復活してませんでした汗
寒さに弱く凍ると枯れるといわれていますが苔の上に生える不死鳥は春になったら復活してました。
外で育てるとどこで増えるかわからないので室内で育てるのがおすすめです。唯一の弱点は子供がぽろぽろ落ちてきて掃除が必要なところでしょうか。。。
ハオルチア
 不死鳥と同じ多肉植物ですが、日光の少ない場所でも10㎝四方以内に収まるほどコンパクトに育ち、個人的に今回の植物の中で一番好きです。野生では強い日差しと乾燥、高温な砂漠で生きています。砂に半分埋まることで高温と乾燥を防ぎ、埋まりながら日光を取り込むため葉の上部が透明になるよう進化して今の姿になったといわれています。時々透明部分が青く輝く個体もありとてもきれいです。とても品種が多く選ぶ楽しみもあります(冒頭の写真に写っている植物はほとんどハオルチアです)。水やりは2週間に1回~一か月に一回ですがかなり適当でも姿は傷んだようになりますが枯れません。さすがに見た目はすごかったですが年6回くらいの水やりでも枯れないのもありました。その後ちゃんと水やりしたらしれっと1か月で完全復活した見た目の割にタフな植物です。レースのカーテン越しに日光が差し込む場所だと透明感を保ったまま育ちます。水のやり過ぎに弱く、予告なく枯れるので1回の水の量は鉢底から水があふれるまでとよく言われるですが、その半分くらいの量をさっとあげるのが良いと思います。
不死鳥と同じ多肉植物ですが、日光の少ない場所でも10㎝四方以内に収まるほどコンパクトに育ち、個人的に今回の植物の中で一番好きです。野生では強い日差しと乾燥、高温な砂漠で生きています。砂に半分埋まることで高温と乾燥を防ぎ、埋まりながら日光を取り込むため葉の上部が透明になるよう進化して今の姿になったといわれています。時々透明部分が青く輝く個体もありとてもきれいです。とても品種が多く選ぶ楽しみもあります(冒頭の写真に写っている植物はほとんどハオルチアです)。水やりは2週間に1回~一か月に一回ですがかなり適当でも姿は傷んだようになりますが枯れません。さすがに見た目はすごかったですが年6回くらいの水やりでも枯れないのもありました。その後ちゃんと水やりしたらしれっと1か月で完全復活した見た目の割にタフな植物です。レースのカーテン越しに日光が差し込む場所だと透明感を保ったまま育ちます。水のやり過ぎに弱く、予告なく枯れるので1回の水の量は鉢底から水があふれるまでとよく言われるですが、その半分くらいの量をさっとあげるのが良いと思います。
パキラ
 室内でもよく育つ木です。100円ショップで手の平サイズ~ホームセンターで2mの大木まで色々な場所で手に入ります。
我が家の子はダイソーで買い、5年以上植え替えしてませんが水やりだけで元気です。水やりの頻度も1,2週間に一回で量も気にしなくていいので日常の管理が楽です。場所も窓から光が入ればどこでも、という感じです。幸福の木やポトスなど丈夫で縁起がいいといわれる観葉植物たちは室温最低6度の我が家では寒いようで冬越しできませんでしたがパキラは何もしなくても大丈夫でした。さすがに写真の子はそろそろどうにかしないと元気なさそうです汗
あえてあげるなら茎が伸びたとき思い切って切らないと大きくなること、季節の変わり目に葉が抜け替わるのでその時期は見た目が寂しいのが欠点でしょうか。
室内でもよく育つ木です。100円ショップで手の平サイズ~ホームセンターで2mの大木まで色々な場所で手に入ります。
我が家の子はダイソーで買い、5年以上植え替えしてませんが水やりだけで元気です。水やりの頻度も1,2週間に一回で量も気にしなくていいので日常の管理が楽です。場所も窓から光が入ればどこでも、という感じです。幸福の木やポトスなど丈夫で縁起がいいといわれる観葉植物たちは室温最低6度の我が家では寒いようで冬越しできませんでしたがパキラは何もしなくても大丈夫でした。さすがに写真の子はそろそろどうにかしないと元気なさそうです汗
あえてあげるなら茎が伸びたとき思い切って切らないと大きくなること、季節の変わり目に葉が抜け替わるのでその時期は見た目が寂しいのが欠点でしょうか。
部屋に緑が欲しいときはよかったら今回ご紹介した植物を思い出してみてください。
最後までご拝読いただきありがとうございます!
趣味で苔を育てている話
今日は趣味の話を書いていきます
私は植物が好きで自宅で野菜から観葉植物まで色々育てているのですが中でも苔が好きで試行錯誤しながら育てています。
苔の透明感ある葉やミニサイズの森を思わせる佇まい、そしてテラリウムといって瓶の中でも育つというところに惹かれて数年前から自己流でお世話しているのですが本を参考にしてもうまく育たないことが多く今年の3月から鎌倉の苔むすびというお店の瓶の中への植え方や育て方を学ぶ教室に参加しています。

教室で植え方を習って約2か月育てたなりの育て方をまとめたいと思います
お店選び
苔専門店や書籍でも長期間育てることを考えず見た目重視の作品を販売しているところもあります。苔が枯れずに育つ育て方を発信していて販売している作品も購入者の手元で枯れないよう数か月養生したものを販売していると明記しているところを利用しています。私が試しに購入して良かったショップ苔むすび・道草 苔単体で大量に買いたいときはメルカリは自然から採取した苔を養生せず扱うためすぐ枯れたり虫の混入が多くなるため少々高価でも栽培しやすく苔の質が良い苔農家さんから購入します。(https://www.mossfarm.jp/)(https://seiyokoke.com/)
入れ物
苔教室では蓋つきのガラス容器をおすすめしていました。通販でも売っています。苔むすびの容器は蓋の内側にぷっくりしたシールがついているのですがこれで蓋と瓶の間に隙間を作ることで苔にとって快適な通気性を確保しているようです。100均などで蓋のあり容器を買っても大丈夫ですが、選び方にコツがありパッキンなしなど完全に密閉しない容器の方が苔が育ちやすいようです。
水やり
霧吹きや水差しで瓶の底まで水が行きわたるまであげます。苔が浸水するのはあげすぎなのでティッシュやスポイトで吸い取ります。一度たっぷりあげたら瓶の中は水が蒸発しにくいので1か月に1回土と苔が乾燥していたらあげています。水は雑菌を入れないためとガラスに水滴の乾いた跡が残らないため教室でおすすめされた精製水や苔の水を使っています。
置き場所
苔は30度以下の涼しいところが好きなのと育てるのに強い日光は瓶の中の温度が上がりすぎると聞いたので北東の部屋の出窓に置いてます。その部屋で猫も飼っているので夏日はエアコンを入れる予定です。私の休日や天気の悪い日には成長を促す光を補うためにライトを付けます。日陰の植物といえど室内で育て続けるには光が足りてなかったようでこのライトを付けてから色も良く健康そうに育っています。このライトでなくても温度が上がりにくいLEDなら卓上ライトや100均のライトでも良いようです。詳しくはこちら。こちらのブログには作り方や苔の種類についても書いてあるので詳しく知りたい方はぜひご覧になってみてください。
天敵
教室で作る時、植物用の殺菌剤を霧吹きで吹きかけるのですがそれでも1か月に2回ほど苔や石にカビが生えてくる瓶が1つあり未解決です( ;∀;) カビ発生を少なくする対策は1日1回瓶のふたを開けて5分の換気、肥料はあげない、猫の毛が入り周辺がカビたので入ったら取り除く、それでも発見したらティッシュで丁寧に拭きとる、カビの生えていた苔が黄色や茶色に変色していたらその部分は切るか抜く、カビを取り除いたら植物用殺菌剤をまくなどです。 1日1回の換気を忘れがちで週2,3回になっているのでこれかな?と考えていますが教室の参加者に話を聞いたら同じくカビに悩まされてる人がいて私と同じように対処療法になっているようです。先生にも聞いたのですがお店ではほとんどカビないので上記の対策で鎮静化しているようです。しばらく育てていたらなくなるのか増えるのかはこれから観察していきます

お店で完成状態で購入した作品は換気をさぼっても全くカビないし、苔も瓶の中の環境に慣れているせいか調子がいいので手間なく育てたい人には完成品をお勧めします。
苔についてはまた書いていこうと思います。
ここまで読んでくださりありがとうございました!
プログラミング初心者が書くVimの基本的な使い方
ご無沙汰しています。最近は花粉症や季節の変わり目での疲れに負けて少しペースを落としつつVimの学習を進めていました。
Vimはhappiness chainに入るまで聞いたこともなかったし今回の学習でも見本通り文字を入れたらちゃんと動いたぞ!くらいの認識で進めていました(汗)
今回参考にさせていただいた動画はudemyにあります[現役シリコンバレーエンジニアが教えるNeoVim(VIM)+Tmux+zsh入門]です。 こちらの動画ではVimの基本的な操作方法以外にもVimのプラグインマネージャーを使用した拡張機能のインストールやzsh、Tmux、Screenの操作方法も解説されています。キーボードのどこを打ったか表示してくれるところもあり分かりやすく学習を進められます。
今回のブログは基本の操作方法を詰めこんだのでかなり長文になっています。
また、windows 11homeでWSLをインストールし、LinuxでNeoVimを使用したため、MacやVimでは異なった操作が必要になるかもしれないことを前提にお読みください。
なぜVimを使うのか?
マウスやキーボード右下にある矢印のキーでもカーソル移動はできますが、マウスや普段文字を打つ位置からは遠めなのでタイピングに時間がかかり長時間使うと疲れやすいです。Vimを使いこなせばマウス、矢印キーを使うことなく使いやすい位置のキー操作だけでコピー、ペースト、カーソル移動などできるため無駄な動きをせずに素早くコードを書けます。
vimとneovimの違い
vimはneovimより古くからあるため年月とともに機能が多くなった分動作や手順が複雑化し動作が重い傾向があります。そこでよりスムーズに動き分かりやすいものを求める声よりneovimが誕生しました。便利な拡張機能を追加できるプラグインもneovimの方がインストール方法が分かりやすく簡単に使えるものが多いです。
vimからneovimに移行する時の注意点
すでにVimを使っているけどneovimを使いたいときvimのコンフィグファイル名~/.vimrcとneovimのコンフィグファイル名~/.config/nvim/init.vimは違うのでそのままではファイルの中にある設定を引き継ぐことはできません。
先にvimを使用していて後からneovimに移行する時はファイルの中身を~/.config/nvim/init.vimへコピーすることで引き継ぎできます。
VimとIDEとの違い
IDEの方がVimより進化が早く新しいアップデートが多いので開発向きです。 IDEの中でもVimをインストールして使えるためVimを先に学習して慣れておけばスムーズに開発環境でコーディングできるというメリットがあります。
Vimのコマンドは全部で2000コマンド程あります。ですが現在の時刻を表示コマンドなどあえてVimで使う必要はないなというものもあります。実際に使用するうえでは実用的なコマンド30個くらいを覚えると良いといわれています。
Vimのインストール
Vimのバージョン情報の表示vim --versionインストールされていた場合これでVimの情報が見れます。これでバージョンが見れない場合はVimをインストールする必要があります。
sudo apt-get install vimと打ち Enterを押すと正常にインストールできたらyes/noという意味の(y/n)と表示されるのでyを押してエンターを押せばインストール完了です。
NeoVimを使いたいとき
NeoVimもVimと似たnvim --versionでバージョンを確認してみましょう。Vimは標準でインストールされていることが多いですがNeoVimはないことが多いようです。私もインストールされていませんでした。
インストール方法はVimのようにsudo apt-get install neovimでyを押してインストールできます。
起動方法
vimの起動はvi もしくはvim+Enterと入力します。neovimの起動はnvimです。
Vimの移動操作
vimを立ち上げると最初はNormal modeというモードになっていて文字を打ち込めません。内容の編集をしたいときはiを打ち編集ができるINSERT modeにしてから文字を打ちます。
Normal modeにしたいときはEscを押します。Nomal modeではk(上)j(下)h(左)i(右)で移動します。
Normal modeの時に:set numberと入力すると行番号を表示します。
:2など:+数字でその行に移動することもできます。
shift+4で行末に移動し、0で文頭に移動します。
^でインデントの先頭に移動
{で上の段落に移動
}で下の段落に移動
[[1つ上のセクションに移動
]]1つ下のセクションに移動
:1もしくはggでファイルの一番上に移動
shift+gでファイルの一番下に移動
control+oで移動する前の場所に戻る
kjhiで操作して遊べるゲームもあります。 英文なのですが翻訳可能なので登場人物のヒントの解読に時間がかかったりしますが隙間時間や息抜き感覚で覚えられます vim-adventures.com
ファイルの保存コマンドの種類
せっかく作ったり編集したファイルも保存をしなければ何の注意書きもなく消えてしまいます。変更を保存したいときは忘れないように気をつけましょう。
ファイルの保存:w
名前を付けて保存`:w+ファイル名
編集を終了して閉じる:q
編集内容を保存しないで閉じる:q!
編集内容を保存して閉じる(一番使い勝手がいいです):wq
次の文字からInsertモードで記入a
閲覧モードで開くview
view モードは編集しても保存しようとするとエラーが出るため間違えて文字を消したくない重要なファイルを開くときなど重宝します
Nomal modeで文字を消すときの操作
一文字消すx
一行消すdd
一単語を消すdw
2行消す2dd2を他の数字にすればその行数分消せる
アンドゥ(元に戻す)u
アンドゥを取り消すControl+r
Nomal modeでコピーやペーストをしたいとき
一行コピーyy
二行コピー2yy 2を他の数字にすればその行の分コピー
現在の行にペーストshift+p(特に使えます!)
下の行にペースト p
前のコマンドを再度行う .(ピリオド。コピー関連以外のどのコマンドでも再度実行する)
ファイル内の単語を検索したい
Nomal modeの時/+単語で/後に入力した単語に強調色が付きます。色はバージョンや設定により違う色になることもあります。
Enterを押してからnを押すと検索した単語へ移動します。複数ある時はnを押すたびに違う場所の単語へ移動しますshift+nでひとつ前に検索した単語へ移動します
:nohで強調色をなくします。常に強調色をなくしたいときはNomal modeで:set nohlsearchと入力してEnterを押します。
Nomal mode時にできる操作
Nomal modeの時shift+rの後に文字を入力するとカーソルを合わせた場所の文字を書き換えます。
dwでカーソル位置の単語を削除できます。間違えた時は慌てずu(アンドゥ)を使いましょう。
単語の一択置換は:%s/置換したい単語/置換後の単語/gと入力後Enterで置換したい単語を一括で書き換えます。
単語の置換を一つごとに確認しながら行う:%s/置換したい単語/置換後の単語/gc+Enterを押した後にy(イエス)n(ノー)を押すことで1単語ずつ書き換えるかどうか選びながら置換できます。一つ上の方法では確認なしで書き換えるので慎重さが必要な時はこちらの方が安心です。どちらも関数名などを一括で変えたいときに便利に使えます。
Nomal modeの時oを押すとカーソルのある行の下に空白の行を作ってInsert modeにします。
Nomal modeの時shift+oでカーソルのある行に空白の行を作ってInsert modeにします。
shift+jでカーソルのある行と下の行を連結して1行にまとめます。
>右にインデントを移動
<左にインデントを移動
vでvisual modeにしてからjなどで移動すると色がつきます。その状態でy(コピー)を押すと色づいた部分を範囲選択してコピーができます。
複数行をコメントアウトしたいとき
コメントアウトは単語や行を設定やコードに反映しないでメモ書きとして残しておくようにすることです。
まず、vでvisual modeにしてからkなど移動のコマンドで範囲選択をします。その後先頭に#や//を入れるときは:norm shift+i #(もしくは//)
文末に入れたいときは:norm shift+a #(もしくは//)とEnterを押します。
Command modeでの操作
vimのファイルを開き、Nomal modeの時に:wで保存した後に:!を文頭につけたコマンドを入力することでファイルを保存して閉じなくてもその場でファイルに記入されたコードの出力結果を見ることができます。これをCommand mode(コマンドモード)といいます。
:!!で前のコマンドを繰り返すことができます。
Command modeを終了したいときは出力結果が表示されているときにEnterを押します。
vimのconfig設定
configとはVimを使うときのテーマカラーや改行のルールなどVimでファイル編集をするときにどんな動作をするか設定を決めて保存しておけるものです。
configの設定方法は、まずcdでホームディレクトリへ行きpwdでホームディレクトリのファイルを確認します。ここでmkdir ~/.configでディレクトリを作りlsで中身を確認します。vim、もしくはnvimと表示されなければ mkdir nvim(vim)でvimの設定ファイルを作っておきます。
cd nvim(vim)で移動しvim init.vimと入力してからEnterを押すと設定ファイルを編集できます。
config設定の反映タイミングは即時ではなくファイルを保存してexitしてから再度立ち上げると設定変更されます。
コンフィグ設定の例
set shiftwidth=41インデントがスペース4回分の幅にします
set tabstop=41回Tab押すとスペース4回分の空白を作ります
set expandtabTabを押した時設定の回数分スペースキーを押したことにします(set tabstop=4ならスペース4回分)
set textwidth=0ワードラッピング(ある文字数で自動的に改行する)機能をなくします
set autoindent改行したときに自動でインデントを入れます。文章のペーストでも自動的に行ごとに改行されることがあるのでそのような表示になるときはNomal modeで:set pasteを入力してから貼り付けすると一時的に解除できます
set clipboard=unnamedvimでコピーした文字を外部のメモ帳アプリなどでもペーストできるようにします
syntax onsintaxをオンにして文字を自動的に色分けします
vimhelp.orgでたくさんコンフィグ設定が掲載されています。英語ですが翻訳機能を使えばニュアンスは大体わかります。
ここまで色々な操作方法を書き記しましたが、実際に手を動かすとできたときの達成感もありますしタイピングの速さが上達していきます。興味がある方はぜひ試してみてください。
ここまでご拝読くださりありがとうございました!
プロになるためのWeb技術入門__なぜ、あなたはWebシステムを開発できないのかを読んで
プロになるためのWeb技術入門__なぜ、あなたはWebシステムを開発できないのか を読み、ざっくりとですがいくつか単語をまとめました
ステートフル
ステートフルとは手順やリクエストに合わせて状態が変わるもののことです。 ステート=”状態”、フル=”ある”という意味が名前の由来です。
ステートレス
手順が不必要で状態の変化を保持しないものを指します。 レス=”ない”という意味です。
リクエスト
クライアントからサーバに対する要求。客=”クライアント”から給仕人への注文のようなものです。
レスポンス
サーバから返ってきたクライアントに対する答えのことです。
クッキー
WebサーバからWebブラウザへHTPPレスポンスのヘッダを利用して送られる”名前=値”の組み合わせで表せる小さな情報のことです。 本来ステートレスであるWebブラウザに状態を保持できるようにする役割を持ちます。 WebブラウザはWebサーバにアクセスする際に以前受け取ったクッキーをそのままHTTPリクエストヘッダに入れて送ります。するとWebアプリケーションはアクセスしてきた相手のリクエスト・ヘッダにあるクッキーを調べることでどんな相手で誰なのか区別できます。 また、クッキーを受けとったとしてもクッキーを受けとったサーバとは別のものにはクッキーを送りません。そのようにすることで意図しない相手に情報を送ってしまうことを防いでいます。 お菓子のクッキーとは別物ですが、一説によると名前の由来はフォーチュンクッキーだといわれています。
プロトコル
情報、信号の意味をあらかじめ決めておき、お互いが認識できるようにする取り決めやルールのことです。 Webにおいては一つの情報に対し機種が違っても同じ情報を問題なく送受信できるように通信プロトコルという取り決めがあります。
ポート番号
受信した情報がどんなプロトコルでどのアプリケーションで処理するべきか情報を受信するTCP/IPは区別できません。 そのため各アプリケーションごとに番号を定めておき、この種類の情報は何番で受け取ると決めています。 送信する側もHTTPプロトコルでこの情報は何番に送るようにとポート番号を指定しなくても代表的なプロトコルであるウェル・ノウン・ポートは標準で何番に送るか決められています。そのため、普段Webサイトを見る際はポート番号を意識しなくても簡単に利用できます。
まだWebアプリケーション、Webについての理解は浅いのでもっと深堀りできるかもしれませんがいったんこのページではここで締めさせていただきます。
最後までご拝読ありがとうございます!
自己紹介
はじめまして。新しくブログを開設しましたMikiと申します。
20代後半の女性で、現在事務員をしています。
最近はまっていることは自宅で育てている植物を手入れして写真をとったりぼーっと眺めたりすることです(笑)
苔を瓶に入れて育てる苔テラリウムというものも時々作っては飾る場所を探して楽しんでいます。
さて、こんな趣味を持つ著者ですが、1月後半よりプログラミングスクールで勉強しています。
今回はなぜプログラミングの勉強をしているのか紹介させていただこうと思います。(長めです)
- なぜプログラミングを始めたのか?
事務員になる以前にはリハビリ職、販売員をしていましたが人と接するよりも何か1つのことに黙々と取り組む仕事の方が得意であると気づき、何度か転職活動をしていまいした。
IT関連の職種にも興味を持ちProgate少しとITパスポートの勉強をしていましたがパソコンに疎く自信もなかったので恐らく面接の態度に出てしまい全く選考を通りませんでした。
同時期に受けていた事務の仕事で内定をいただきそこが現在の勤務先になります。
事務の仕事は初めてでしたがひとつのことに集中することが得意と自覚があった私に合った仕事だと思いました。
そんな折、私が好きな植物のお店でエンジニアの求人を募集していました。
現在は募集を締め切ったのかページがないのですが、募集要項には私が見てもわからない言葉ばかり並んでいました。
プログラミングを知っていればその求人に応募できたかもしれないと悔しく思ったこと、ほかの求人も調べたら面白そうな仕事環境が多く興味深く思ったことがきっかけで再びプログラミングを勉強しようと思いました。
最初は独学で勉強しようとしましたがProgateの初級に取り組んだ後、「どこまで勉強すれば実践レベルまで行けるのか」分からなくて気が遠くなりいったんアウトプットを止めてしまいました。
その後、Twitterやブログでプログラミングスクールを見比べて面談もしていただきHappiness Chainに入会しました。
本当にわからないことだらけでオンライン面談でとても緊張するという有様でしたが生徒同士の交流、メンターのサポートなど未経験から始めてもやめにくい仕組みや多種多様な言語が学べること、コードレビューをしてもらえるため初めから正しいコードの書き方を個別で学べること、などなど色々知るうちにここでしっかり学びたいとおもったことが決め手でした。
まだシラバス1の「プログラミングに触れてみる」しか終わっていませんが、わからないことは聞けば丁寧に教えてもらえ、他の生徒と話したりして楽しみ今のところ働きながらでもほぼ毎日勉強できています。
このブログでも学んだ内容を紹介できるようコツコツ勉強を続けていきます。
ここまで読んでくださりありがとうございます。
よかったら次回の記事でもお会いしましょう!
※入会しているスクールのリンクです。気になる方がいたらこちらも見てみてください! Happiness Chain